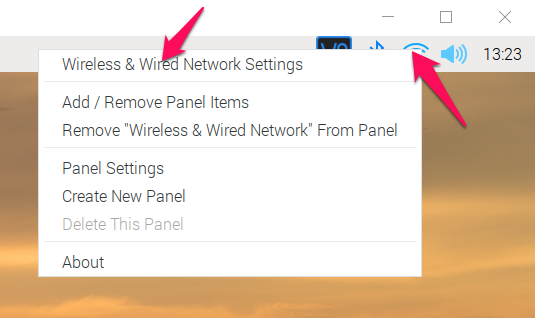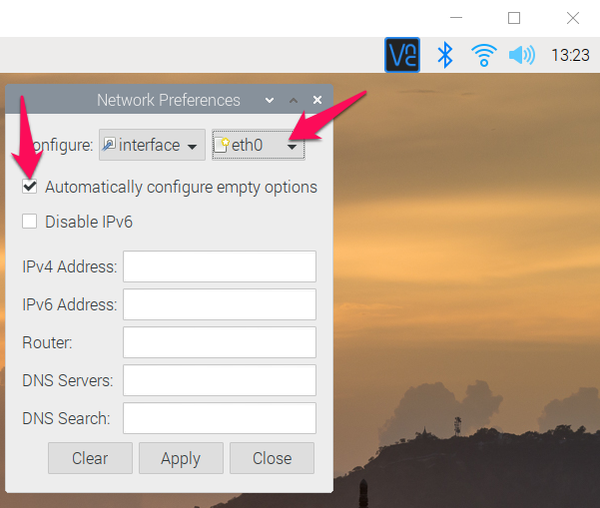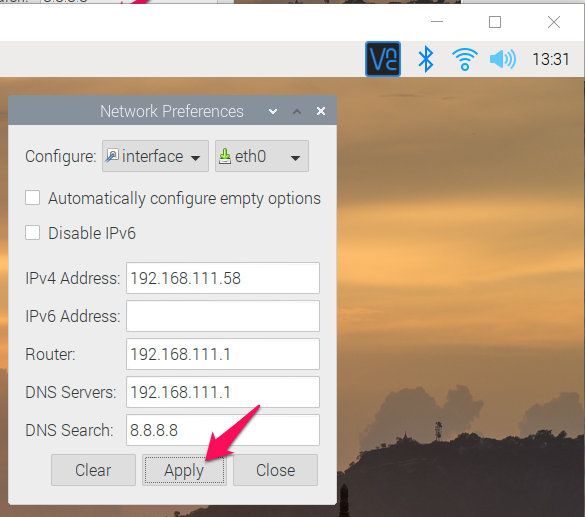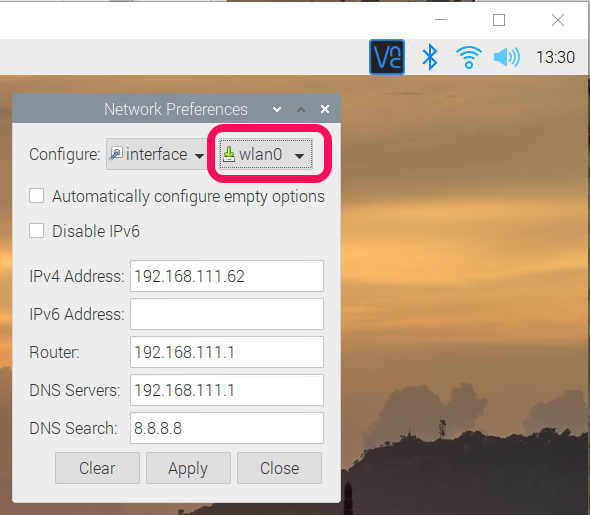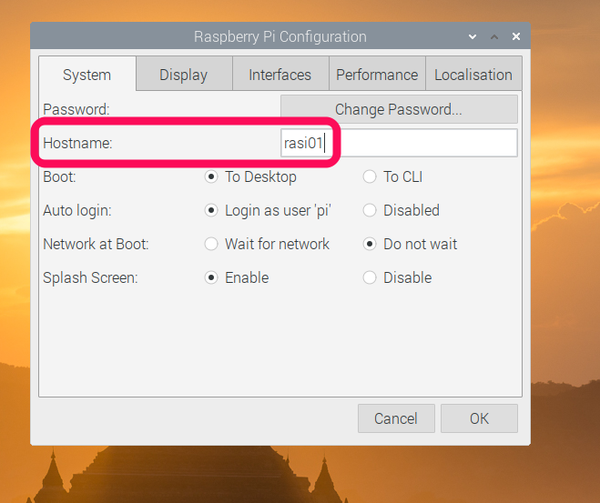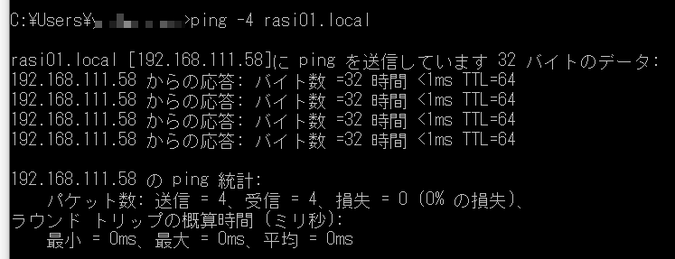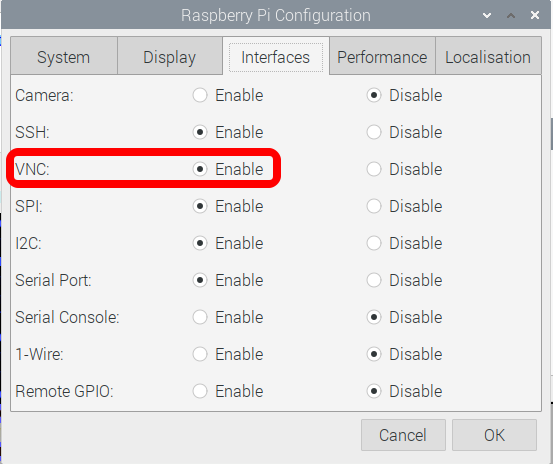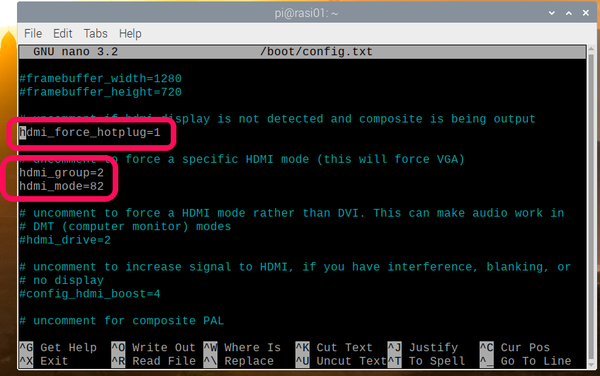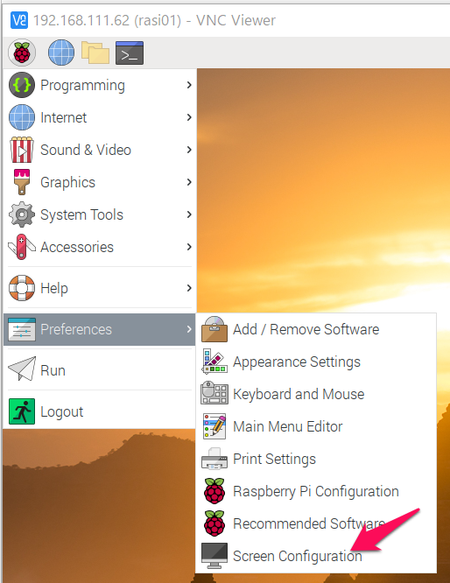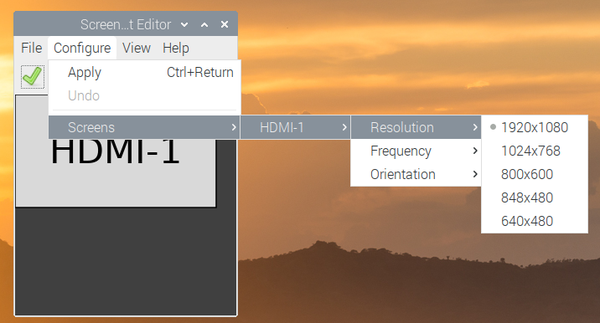Raspberry Pi Picoでプログラミング ④ ラズパイ4の準備(4) リモート環境の設定
前回、開発システムをインストールし、実行ファイルをPicoに書き込んで動作を確かめました。実機を目の前にして利用する使いかたでは、今回の説明はスキップしてください。
ここでは、リモートで開発する手順を説明します。
●ネットワークを固定アドレスにする;有線の場合
通常、IPV4のIPアドレスは、DHCP(ルータが兼任している場合が多い)サーバが振り出します。電源を入れると、前日と同じとは限らないので、IPアドレスを固定します。
DHCPサーバで192.168.xxx.100から192.168.xxx.254(筆者の環境)までを振るような設定ができれば、192.168.xxx.100以下のアドレスを固定アドレスに使います。192.168.xxx.1からふる場合は、192.168.xxx.200以上など、たぶん絶対に割り当てられないアドレスを使います。
画面右上のネットワークのアイコンを右クリックします。メニューの一番上のWireless & Wired Network Settingsを選びます。
Network Preferenceの設定画面、一番上の右側の欄が空白なので、▼マークを押してeth0(有線)を選び、Automatically configure empth optionsのチェックを外します。DHCPを使わないことにします。
そして、手動でIPアドレスを入れます。DNS Servers:は多くはルータが兼任しています。DNS Search:は空白でよいです。
Apply、Close、再起動で有効になります。
●ネットワークを固定アドレスにする;無線の場合
有線と同じです。一番上の右でwlan0を選びます。
Apply、Close、再起動で有効になります。
●localアドレスを使うためにホスト名をユニークにする
上記の設定でIPアドレスが変更されないようになりました。これは、DHCPサーバによって割り当てられるIPアドレスが変動するのを避けたいからです。変動しないアドレスが、localアドレスです。
デフォルトでは、raspberry.localです。raspberryはホスト名が使われます。次の設定パネルで変更できます。
OKをクリックし、リブートします。
PCからpingを打ちます。
●VNCを動作;ラズパイの設定
GUIのリモート操作ツールがVNCです。ラズパイ側でサーバを動かします。VNC自体はインストールされているので、次の設定パネルでEnableにチェックをすれば、再起動後に有効になります。
ターミナルで、sudo nano /boot/config.txtで設定ファイルを開きます。3か所修正します。
#hdmi_force_hotplug=1
文頭の#を削除します。HDMIコネクタに何もつながっていなくともVNCが動く設定です。
#hdmi_group=2
#hdmi_mode=82
2行とも文頭に#がついているので削除します。解像度の指定で、くわしい説明はこちらにあります。しかし82はほかの説明では、1920x1080とかかれています。
3か所変更したら、Ctrl-Oで書き込んで、Ctrl-Xで終了します。再起動します。
●VNCを動作;PCの設定
PCでは、Real VNCをダウンロードしてインストールします。IPアドレスもしくはlocalアドレスで接続します。
もし解像度が違っていたら、Screen Configurationを立ち上げ、
変更できます。
Wi-Fiの固定アドレスを使えば、電源をつなぐだけでラズパイ4が動き、PC側からリモート(GUI)で開発ができるようになりました。
1920x1080の解像度でも、画面はきびきび更新され、ローカルとあまり変わらないレスポンスでターミナルやchromeブラウザが使えます。