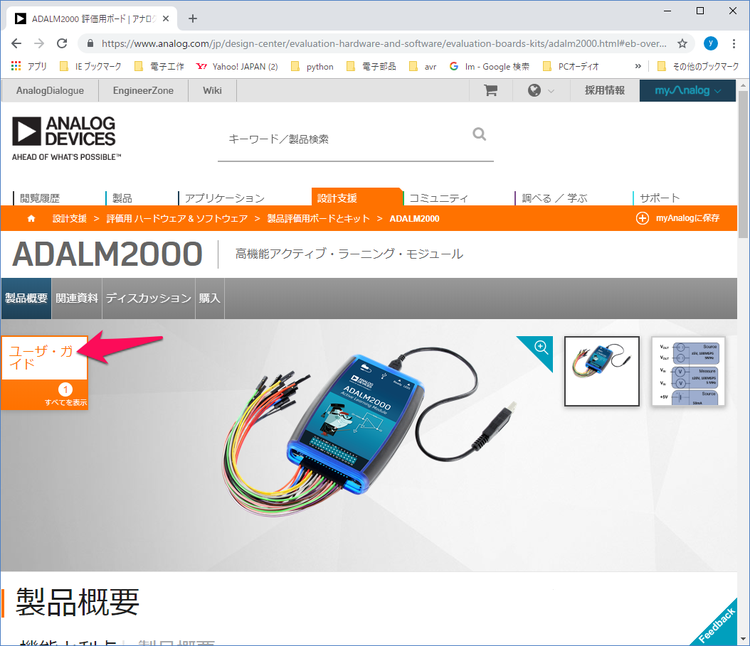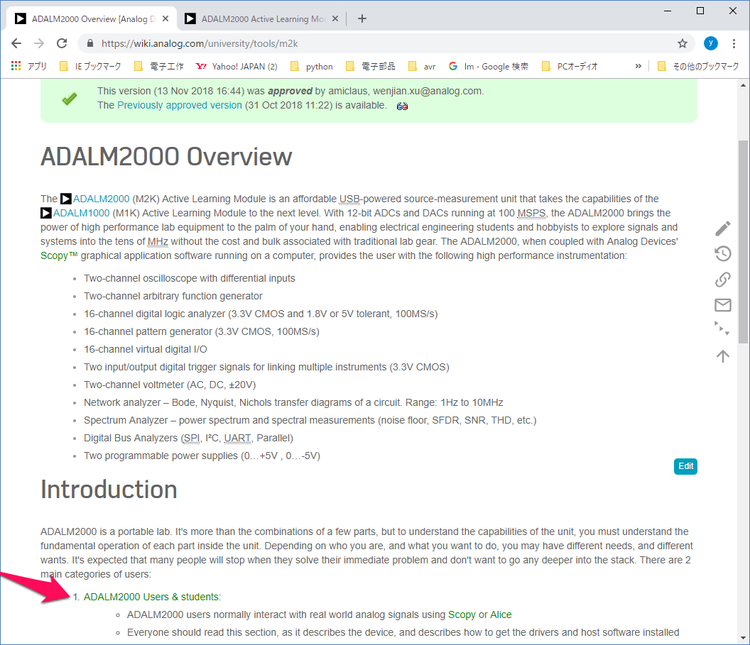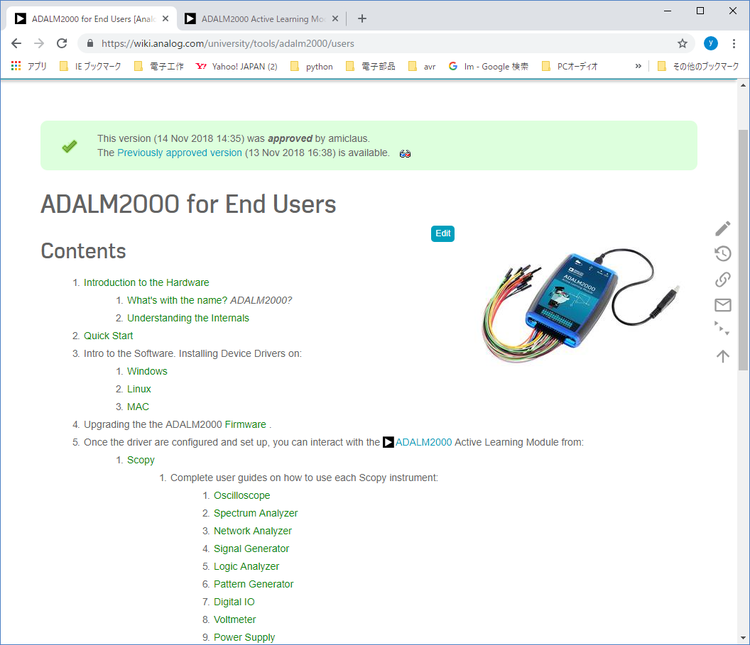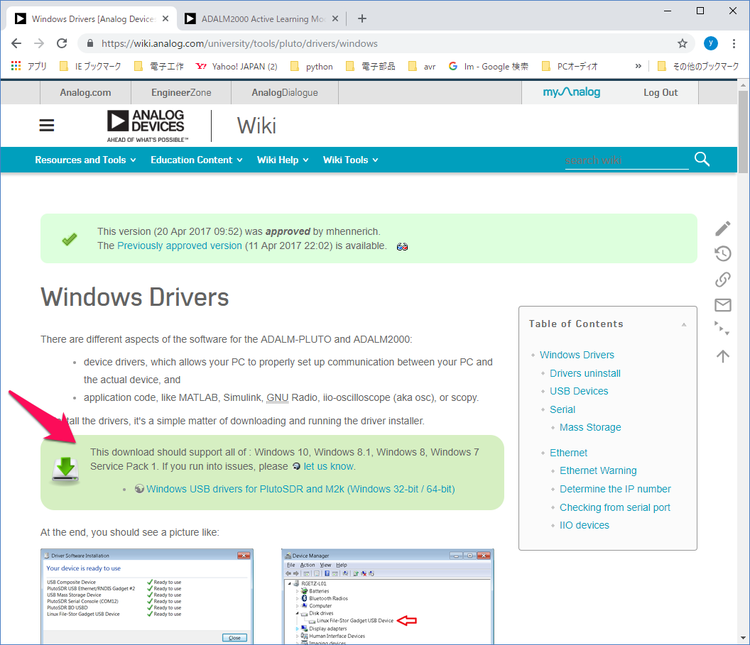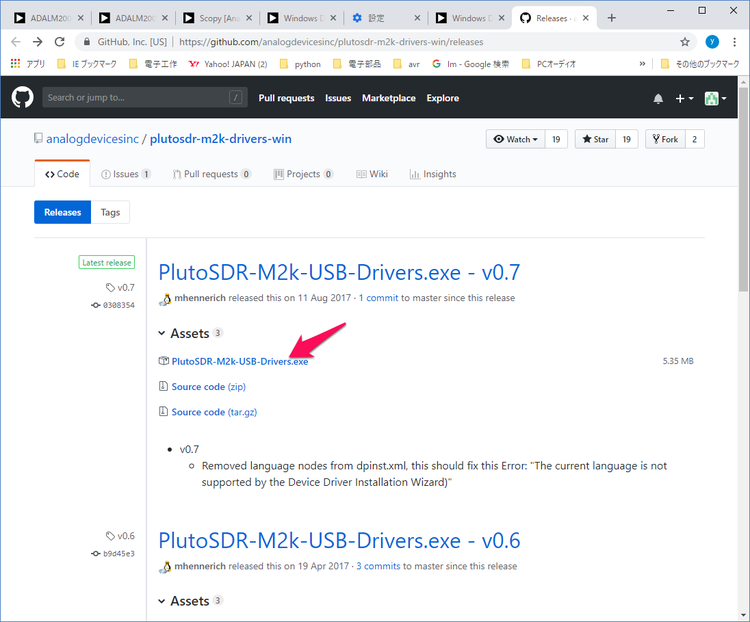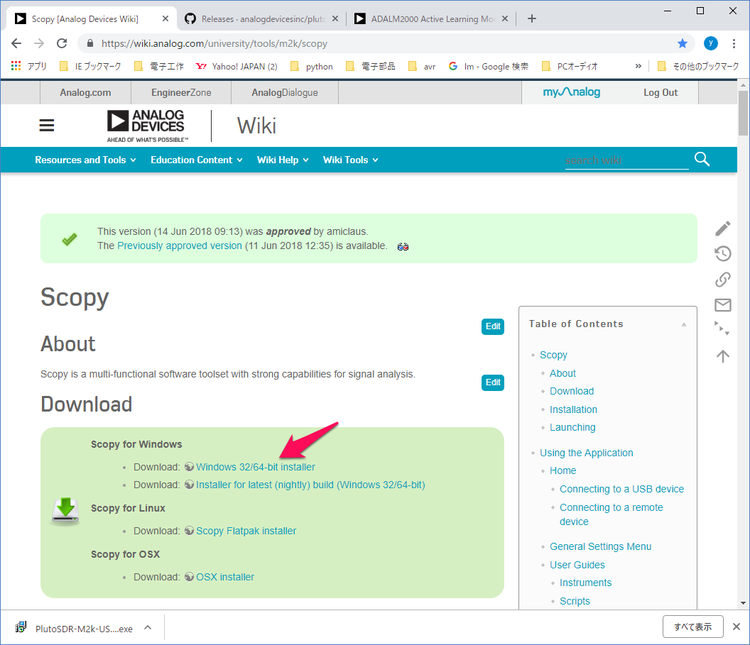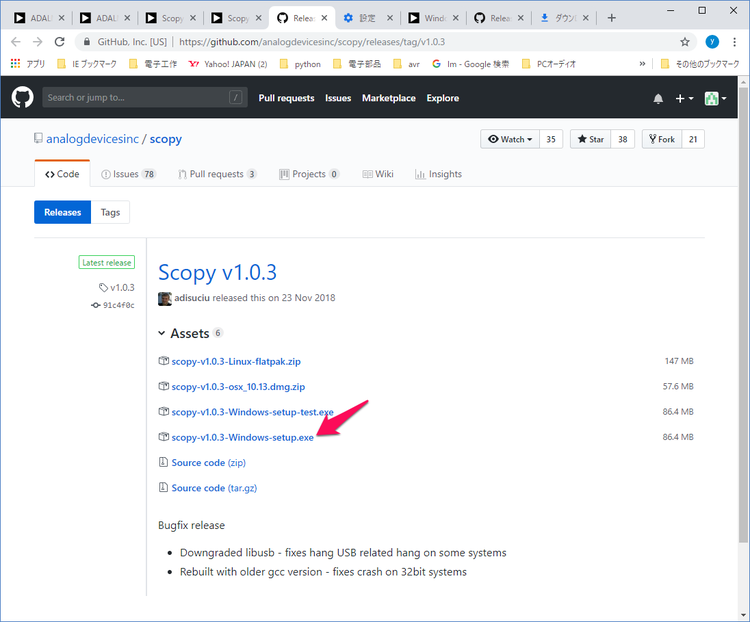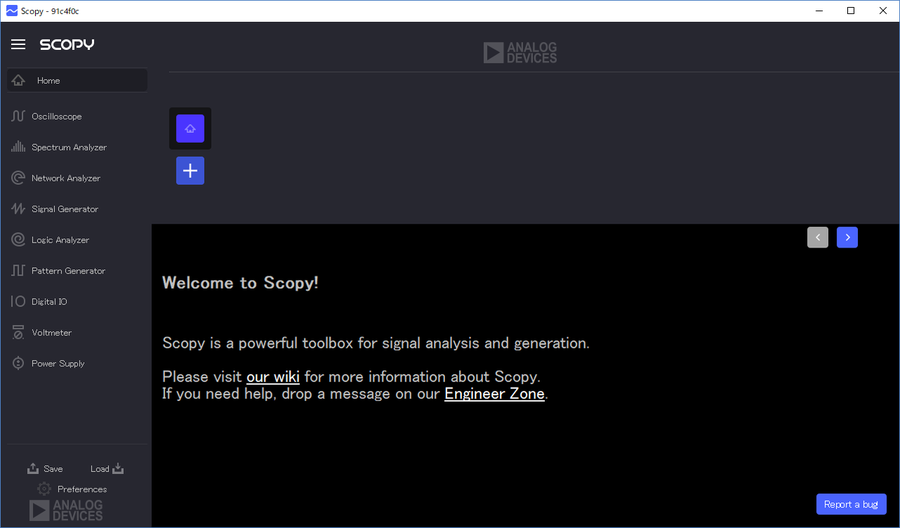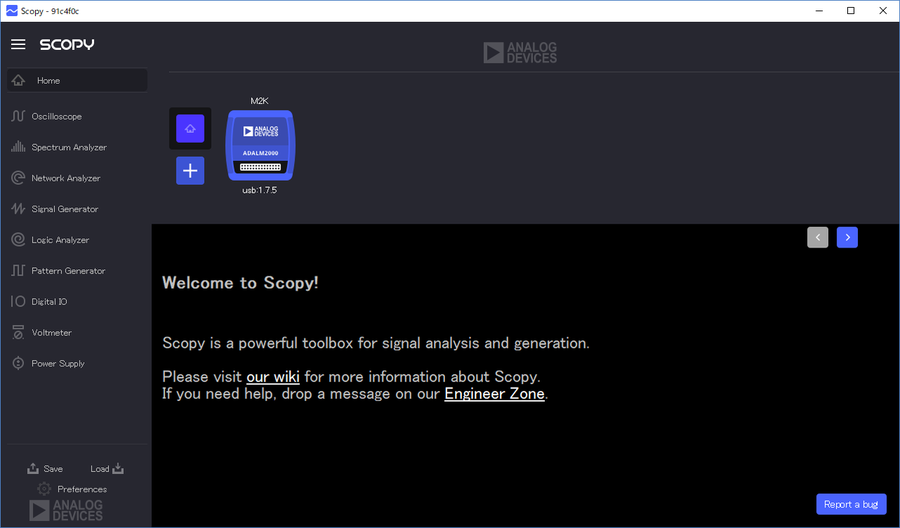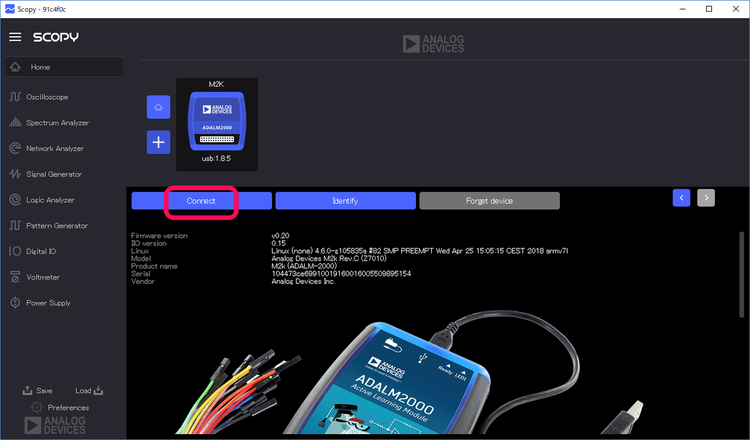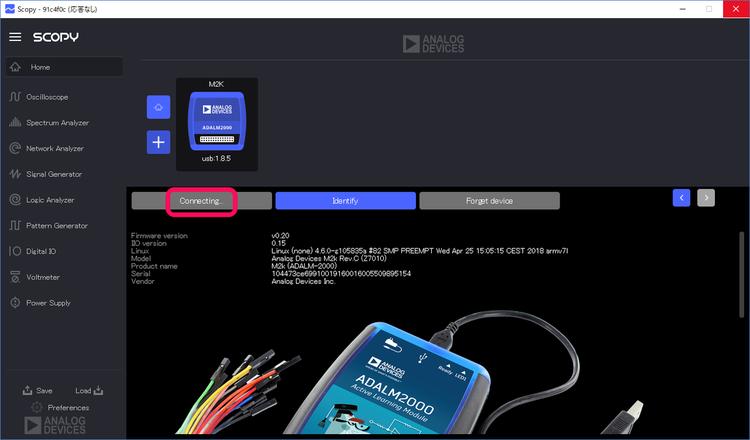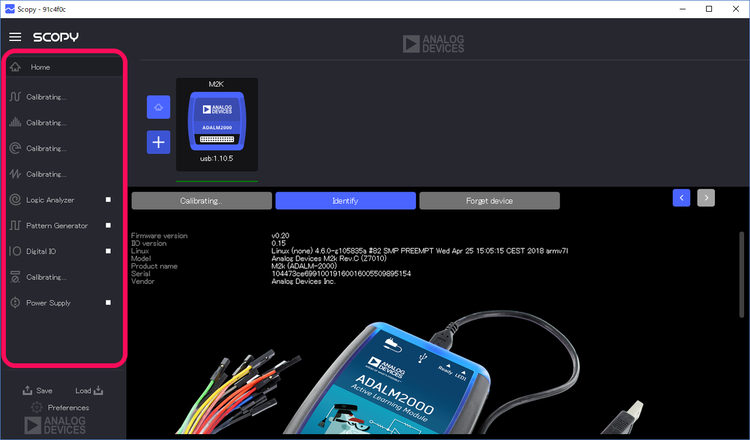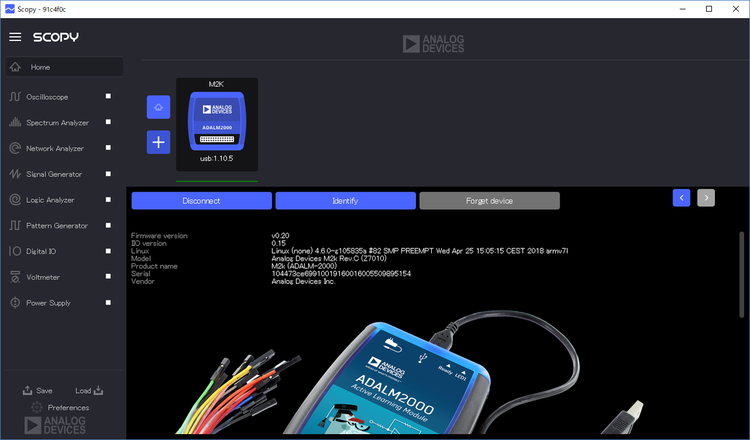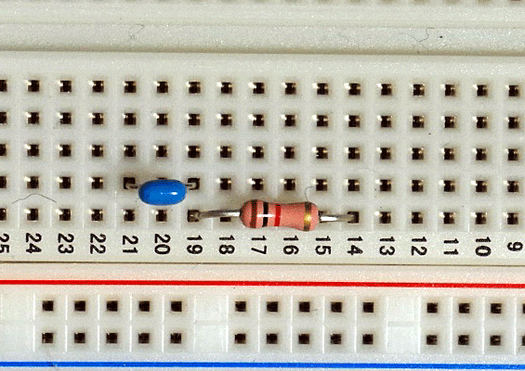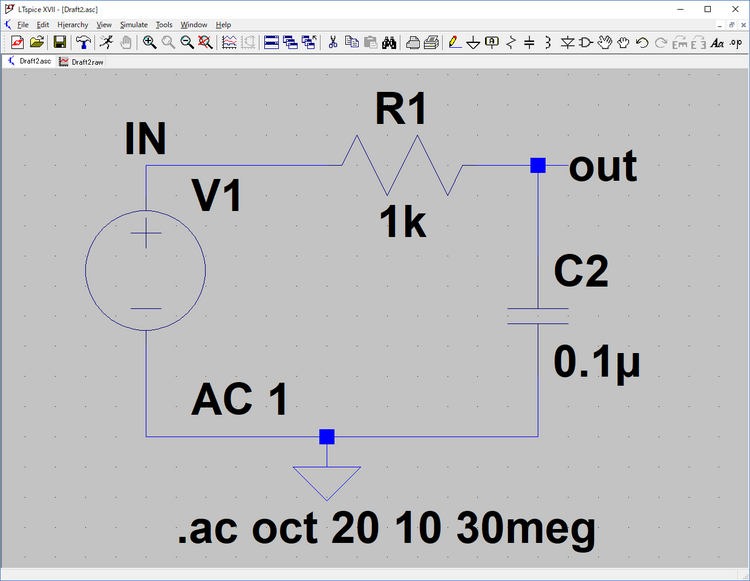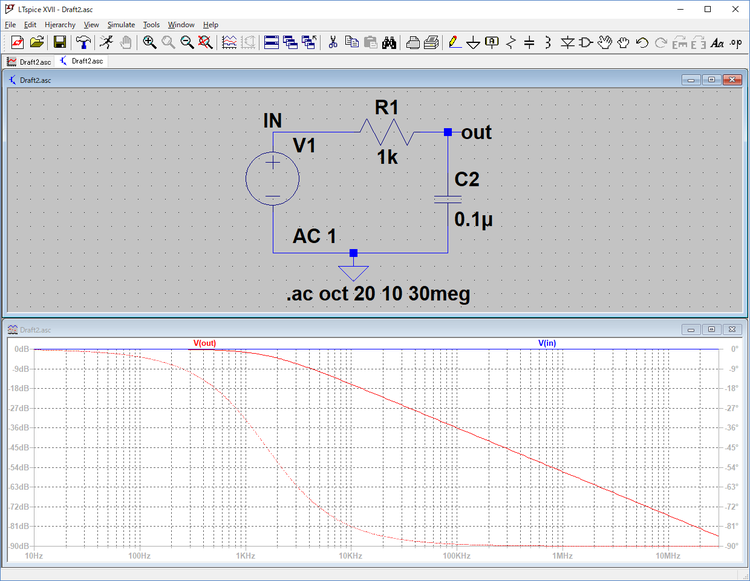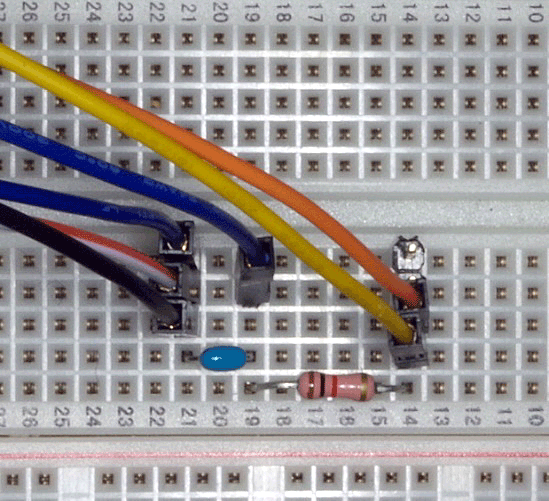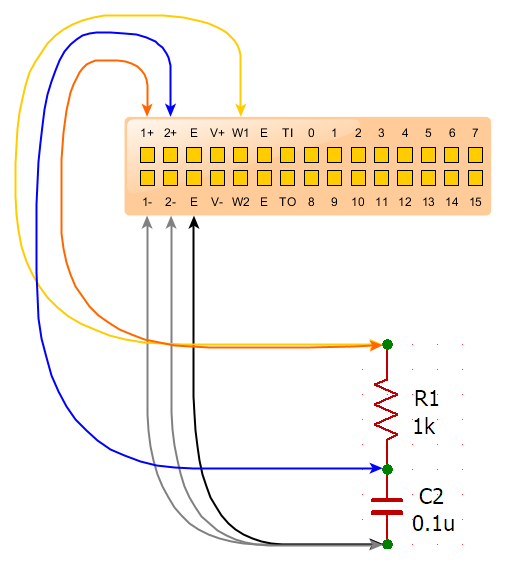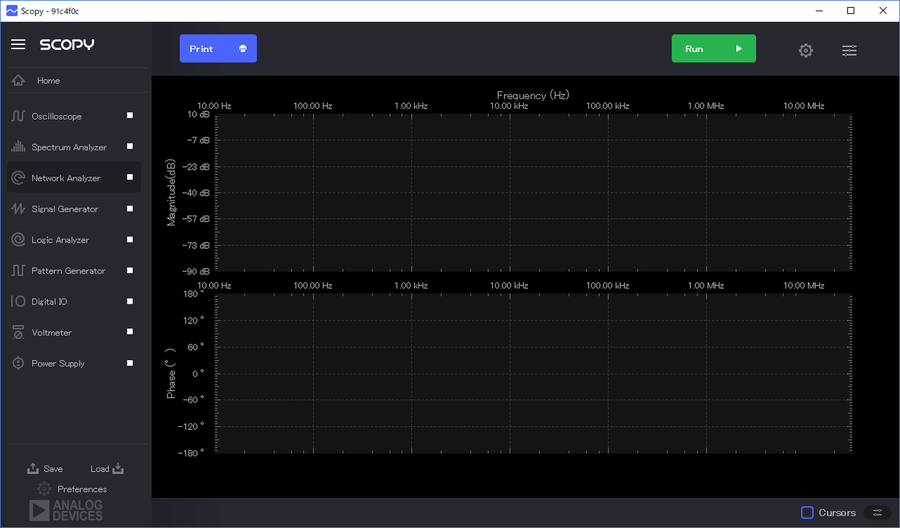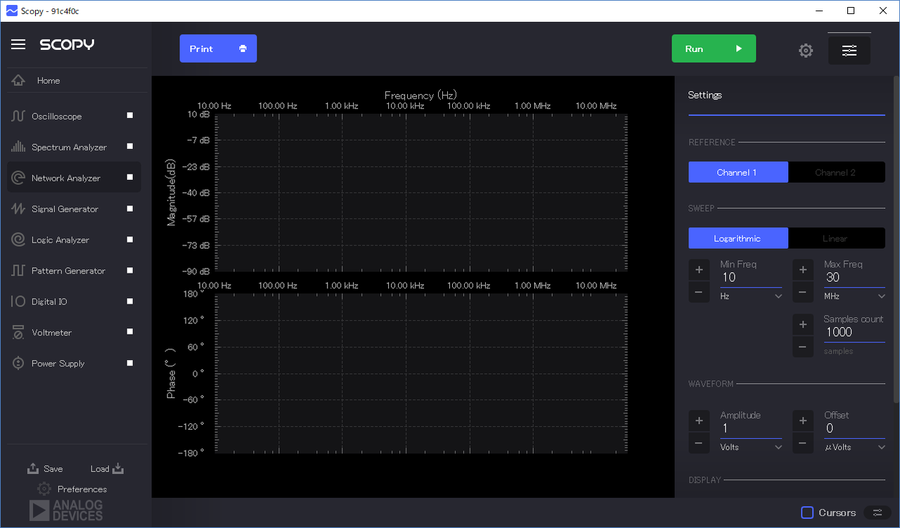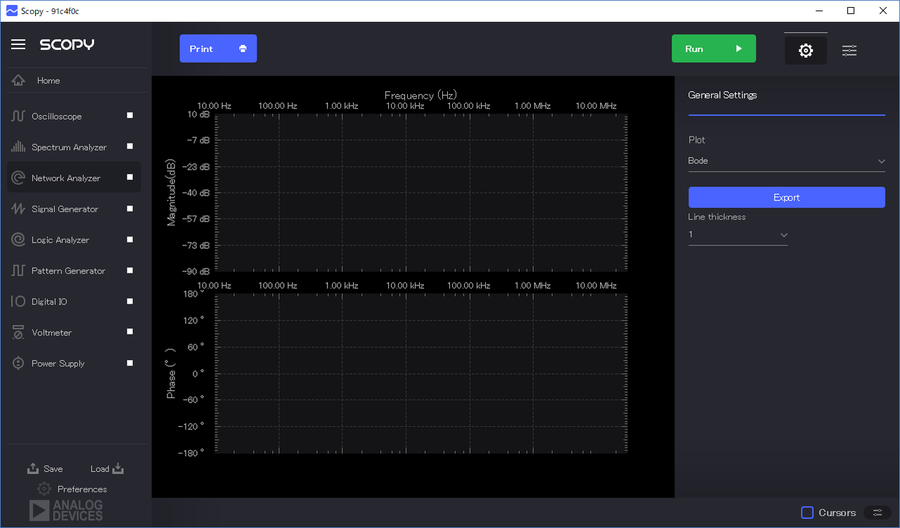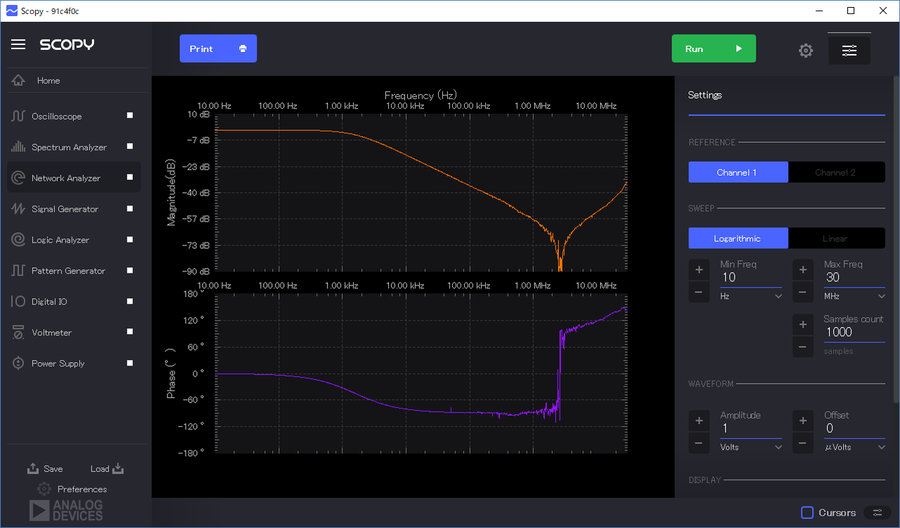初心者のためのLTspice入門 OPアンプを利用したフィルタ回路のシミュレーションと実測(2) Scopyのインストール
ADALM2000には、Scopyと呼ばれるアプリケーション・ソフトが用意されています。ADALM2000を利用する場合、Scopyをインストールして起動します。そのPCとADALM2000をUSBケーブルで接続します。次に、Scopyのグラフィック画面で測定条件などを設定して、回路の特性を測定します。結果はグラフィック画面に表示されます。
ADALM2000で検索してアナログ・デバイセズのWebページを選択すると、次の日本語のADALM2000の製品概要の画面になります。検索するとトップに商社のWebページが表示されることがありますが、技術情報はアナログ・デバイセズにあります。
このページのユーザ・ガイドをクリックし、次の英文のADALM2000のページに移ります。このページのIntroductionの項目の、
1 ADALM2000 Users & Students
の項目を選択します。
https://wiki.analog.com/university/tools/m2k
●エンド・ユーザ向けのページ
表示されたエンド・ユーザ向けのページに、3 Intro to the Software. Installing Device Drivers on:を選択すると、デバイス・ドライバのインストールの説明ページに移動します。このページに移り、デバイス・ドライバのインストーラをダウンロードし、インストールします。
次に、5-1ScopyをクリックしてScopyのユーザ・ガイドのページに移動します。このページの最初に、Scopyのダウンロード、インストールの説明が用意されています。
●ドライバのインストール
Windowsのドライバを選択すると、次の画面が表示されます。このページには、ドライバのインストール方法の詳しい説明があるので、必要に応じて参照してください。英文のページですがgoogleの翻訳機能を利用すると少し違和感のある個所もありますが、原文を確認しながら読むことで 英文を読むよりは大幅にわかりやすくなります。
https://wiki.analog.com/university/tools/pluto/drivers/windows
●ドライバのインストーラのダウンロード
ドライバのインストール・プログラムは、緑色の次の表示の部分をクリックすると、
「Windows USB drivers for PlutoSDR and M2k (Windows 32-bit / 64-bit)」
次のダウンロード・ページが表示されます。
最新のバージョンが0.7なので、「PlutoSDR-M2k-USB-Drivers.exe - v0.7」のAssetsの後の、
PlutoSDR-M2k-USB-Drivers.exe
をクリックしてインストーラをダウンロードします。PCのダウンロード・フォルダに548KBのPlutoSDR-M2k-USB-Drivers.exeが保存されます。ダウンロードされたこのインストーラを、ダブルクリックして起動します。
インストーラが起動すると、最初にシステムがシステムの変更の可否を聞いてきます。システムの変更を許可するとインストールが始まります。
●ライセンスの条件に同意
次の、ライセンスの同意画面で「 I accept agreement」をチェックすると「Next」のボタンがイネーブルになるので、クリックして次へ進みます。
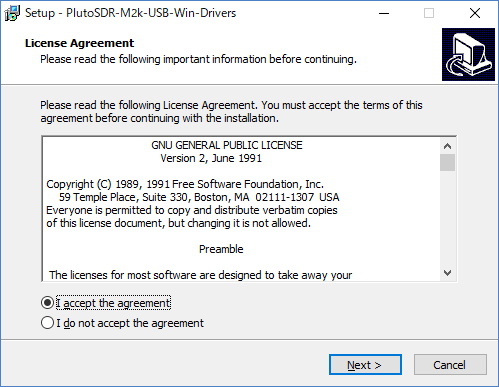
インストールの準備が終わると、次の画面が表示されます。「install」のボタンをクリックしてインストールを開始します。
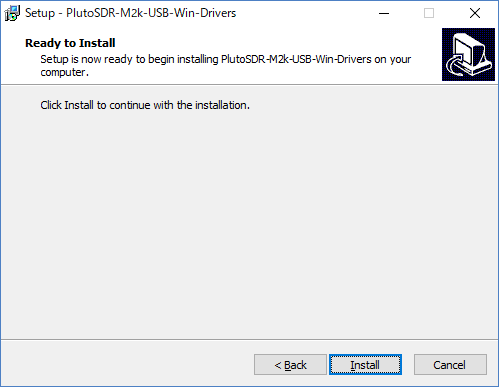
インストール・ボタンをクリックすると次のインストールウィザードが表示され、次へのボタンをクリックします。
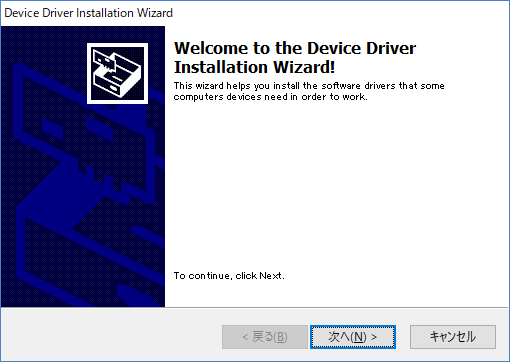
次へのボタンをクリックしてインストール作業を続けるとインストールが完了し、次の画面が表示されます。
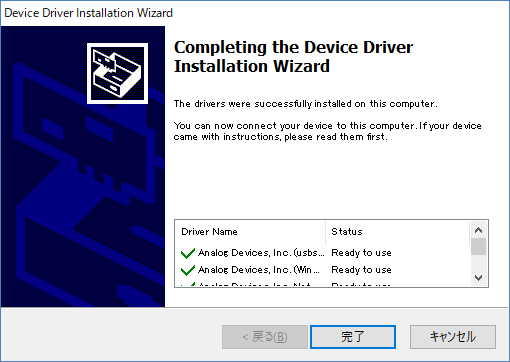
デバイス・ドライバのインストールが完了し、完了ボタンをクリックしました。
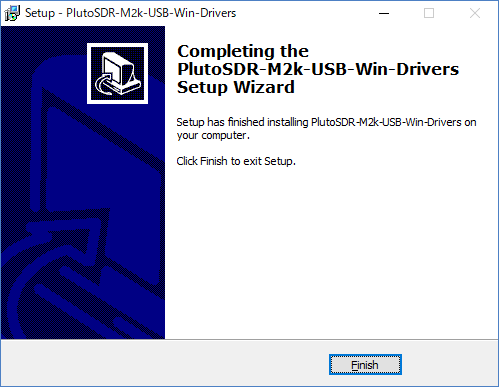
最後の完了ボタン「Finish」をクリックしてインストールを終えます。
●Scopyのインストール
ADALM2000 for End UsersのScopyをクリックすると、次に示すユーザ・ガイドのページが表示されます。
https://wiki.analog.com/university/tools/m2k/scopy
概要、Scopyのインストーラのダウンロードに続いて、Scopyの各機能の説明が用意されています。
scopy-v1.03-Windows-setup.exeを選択して、インストーラのダウンロードを開始します。ダウンロードが完了したら、インストーラを起動してインストールを開始します。「このアプリがデバイスに変更を加えることを許可しますか?」の問いにハイで答えて先に進みます。
●セットアップの使用言語の選択
使用する言語の選択とあります。この使用言語はセットアップのインストール時に使用する言語の選択で、Scopyが使用する言語の選択ではありません。現在のところScopyでは日本語は利用できません。セットアップは日本語で進めます。

●ライセンスに同意
使用許諾契約書の同意を求めてくるので、「同意する」をチェックすると「次へ」がイネーブルになります。次をチェックして進みます。
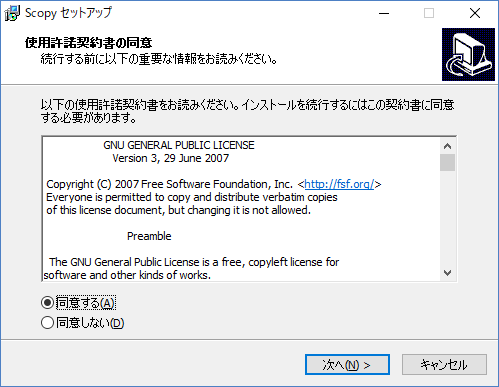
デスクトップにアイコンがあると便利ですから、デフォルトの「デスクトップに上にアイコンを作成する」にチェックが入ったまま次へ進みます。
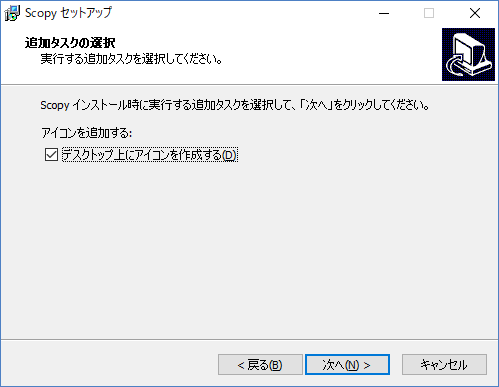
これでインストールの準備が完了したので「インストール」のボタンが表示されます。ボタンをクリックしてインストールを開始します。
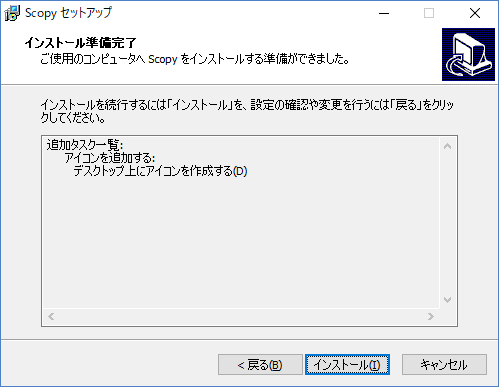
インストールが開始されると、進行状況がバーグラフで表示されます。
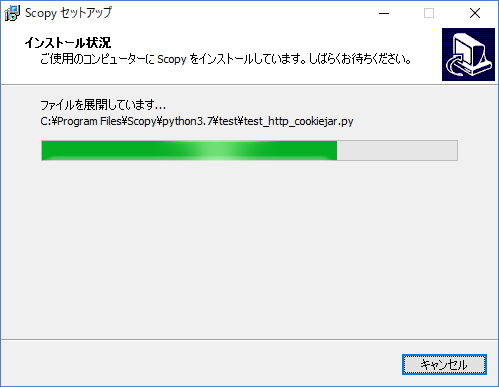
しばらくすると、次の完了の画面が表示されインストールが終わります。
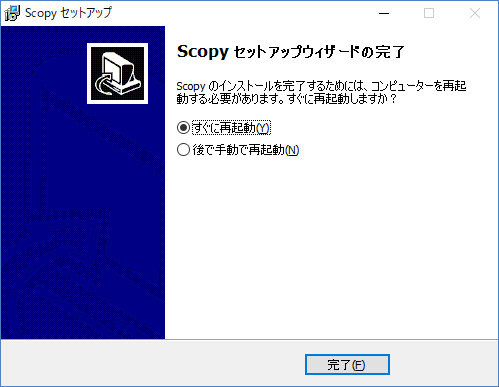
インストール後、再起動が必要なので、再起動できることを確認しデフォルトの状態で「完了」ボタンをクリックし、再起動しインストールを完了します。
●Scopyを起動する
Welcome to Scopyのメッセージの中の「our wiki」をクリックするとインターネット上のScopyのユーザ・ガイドのページが表示されます。このユーザ・ガイドのUsing the Applicationの中に各機能の説明があります。
●Home
初期画面はHomeの画面となります。USBポートにはADALM2000はまだ接続されていません。
USBポートにADALM2000を接続すると次に示すように、ADALM2000のアイコンが表示されます。
ADALM2000のアイコンをクリックすると、接続の候補として選択され、接続のための「Connect」ボタン、ADLM2000の仕様が表示されます。
「Connect」ボタンをクリックすると、接続のための作業を開始し表示もConnectingに変わります。
接続が終わると次に示すように、アナログ処理の較正を行います。較正処理の間はCalibratingの表示になっています。また較正中の項目は□のアイコン表示はありません。
較正が終わると一連の接続作業が終えScopyとADALM2000が接続され、ScopyからADALM2000を制御し結果が得られるようになります。全項目に□のアイコンが表示されます。
●周波数特性の測定(Network Analyzer)
Scopy使用方法の確認として、シンプルな回路の確認から行うものとしてCR回路の周波数特性から調べることにしました。
1kΩの抵抗と0.1μF積層セラミック・コンデンサを次のように直列に接続しハイカット・フィルタを構成します。
信号の供給、GNDの接続、信号の取り出しは、次のLTspiceの回路図のようにします。
コンデンサは、LTspiceXVIIに用意された村田製作所の50V 0.1μFの積層セラミック・コンデンサを選択しました。
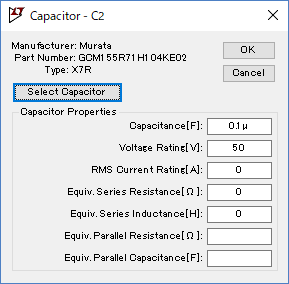
コンデンサを実際の製品のモデルを指定してより、実際に近いシミュレーション結果を期待しました。
| 橙色の配線(1+) チャネル1のプラス入力(オシロスコープ1) 黄色の配線(W1) 信号源1の出力 青色の配線(2+) チャネル2のプラス入力(オシロスコープ2) 紺色の配線(2-) チャネル2のマイナス入力(オシロスコープ2) 橙白線の配線(1-) チャネル1のマイナス入力(オシロスコープ1) 黒色の配線(GND) 信号源1のGND |
次に示すように、ADALM2000のW1を掃引信号の入力とします。フィルタ回路の入力となるW1を1+のチャネル1で測定しリファレンスとします。左端の3本がGND、真ん中の1本がフィルタの出力、右側の2本が信号入力とリファレンスのチャネル1の1+の入力です。
●Network Analyzerの設定
Network Analyzerの文字をクリックすると、次に示す画面になります。右上の歯車のアイコンと横線3本のアイコンで、必要な事項の設定を行います。
右上端のアイコンはリファレンス、掃引周波数の範囲の大きさを設定する画面の表示、非表示のトグル動作となります。
ここでは、リファレンスはチャネル1、表示はLOG表示、10Hzから30MHz、掃引信号の大きさは1Vと設定されています。
歯車のアイコンをクリックすると、ボーデ線図(ボード線図)、ナイキスト線図、ニコルス線図の選択を行います。当面はボーデ線図メインに考えます。Exportは測定データをcsvファイルとして書き出します。
●RUNをクリックして実行
RUNボタンをクリックして測定を実行します。LTspiceのシミュレーションでは、ゲインは一様に減少し上昇することはありませんでした。しかし、実際の回路の測定では3MHzくらいで急激な減少後ゲインは上昇しています。その周波数で位相も急激な変動が示されています。
次回、LTspiceのシミュレーション結果と実際の回路の測定結果との違いを確認していきます。
(2019/1/8 V1.0)
<神崎康宏>