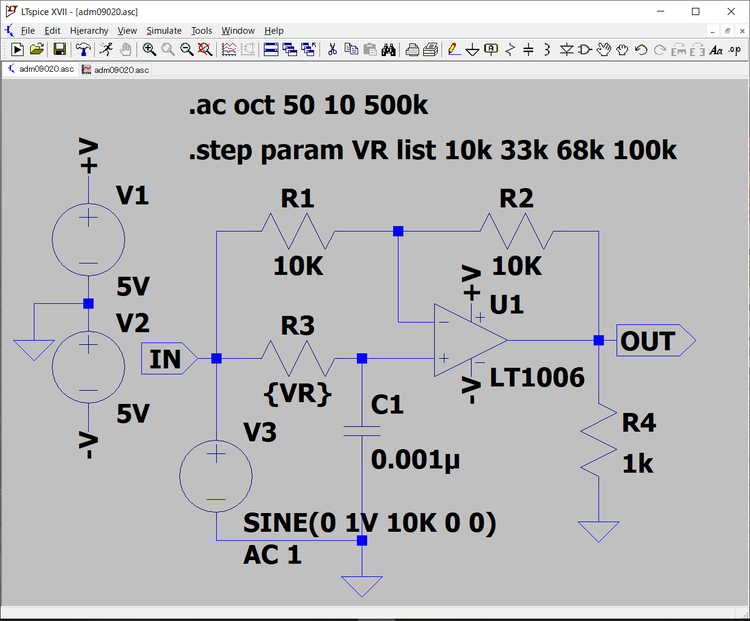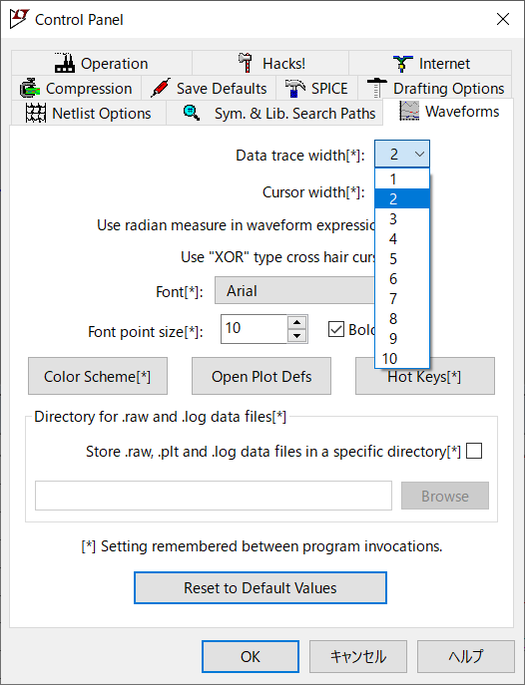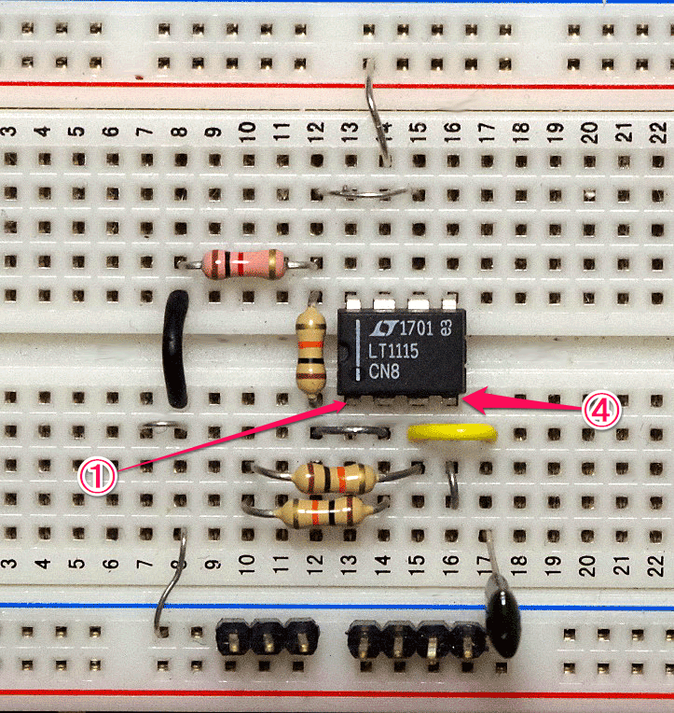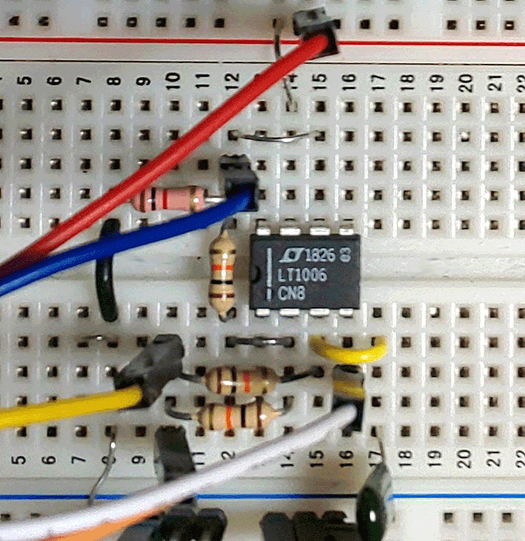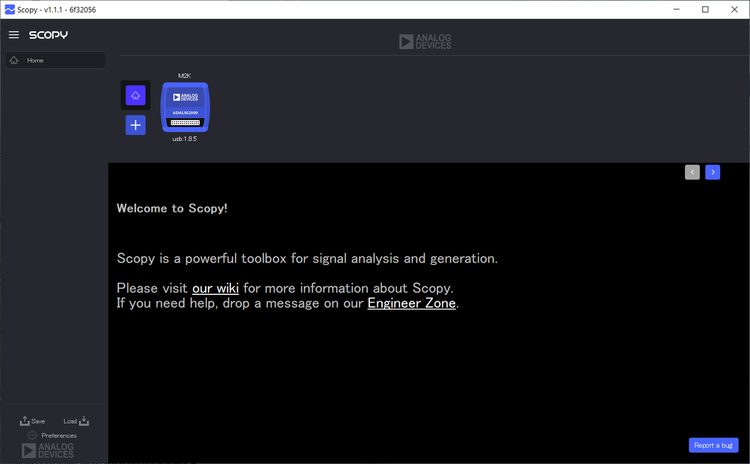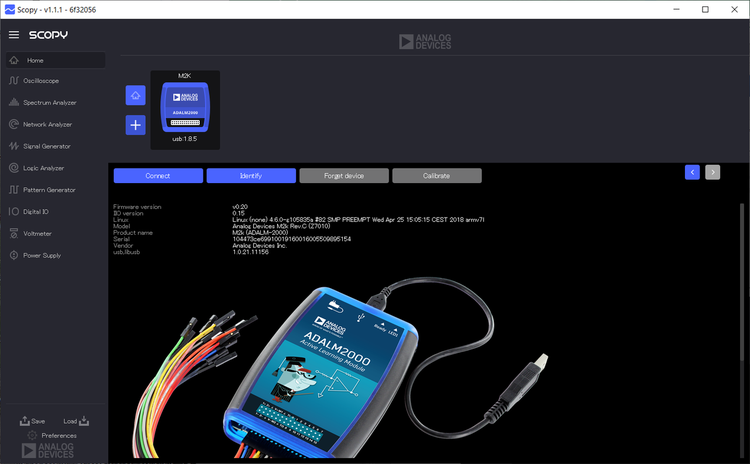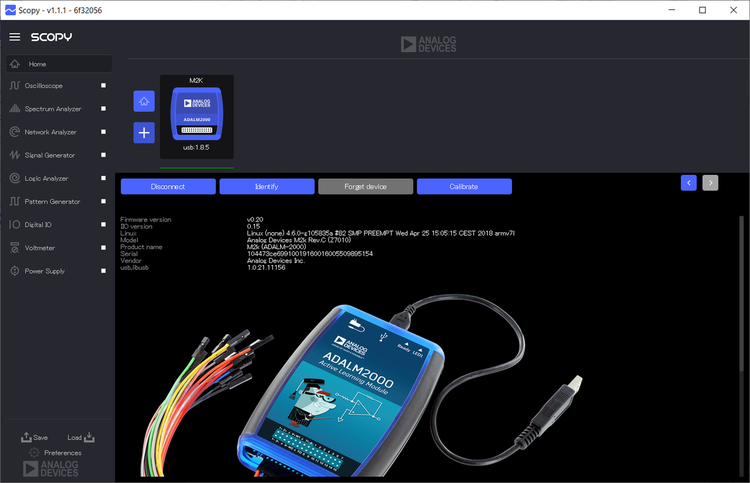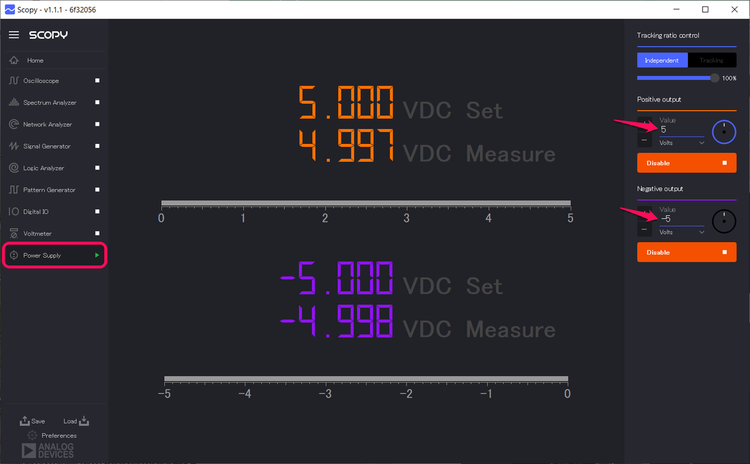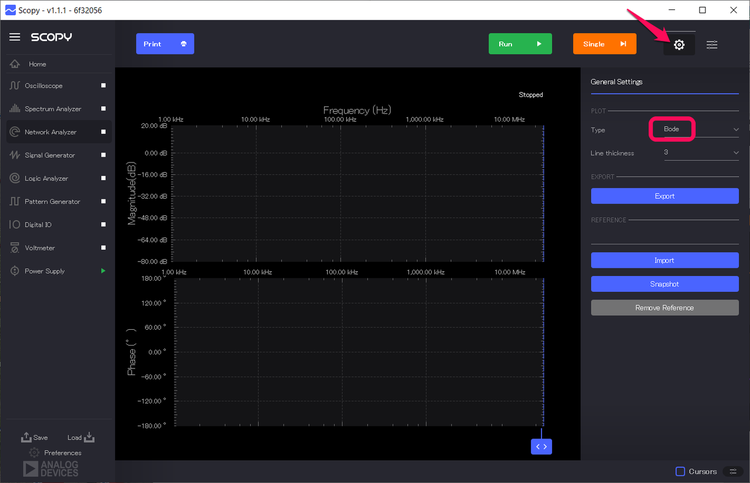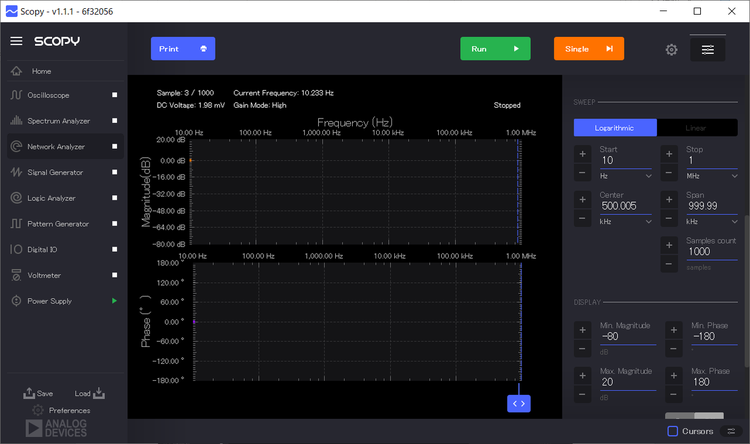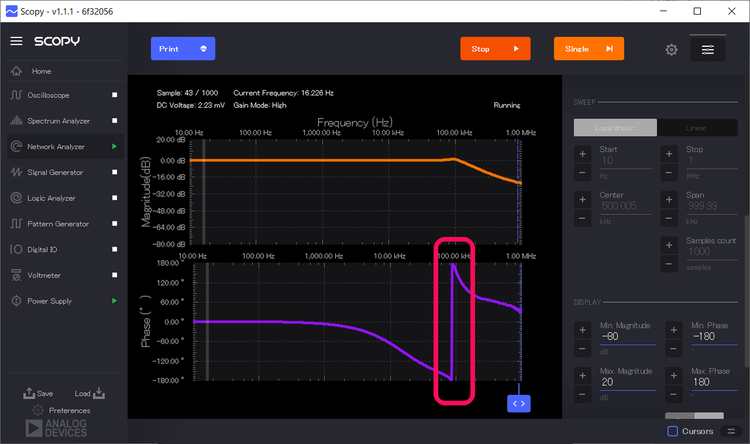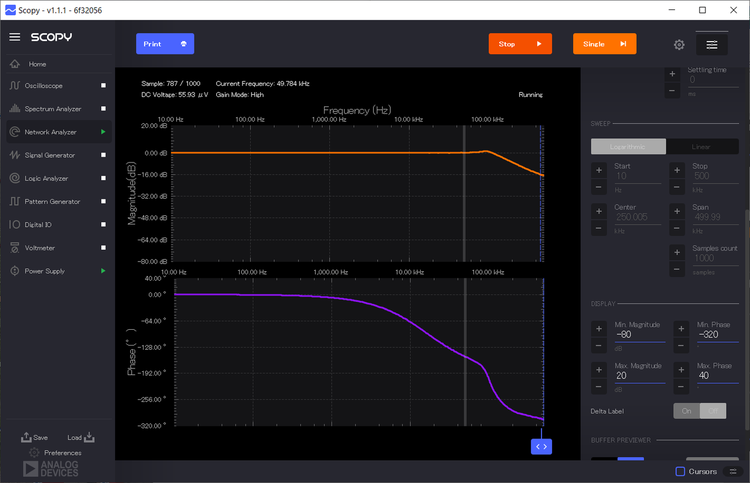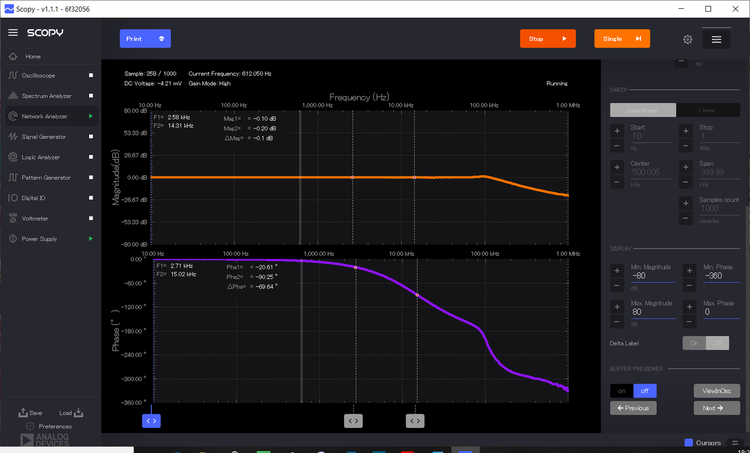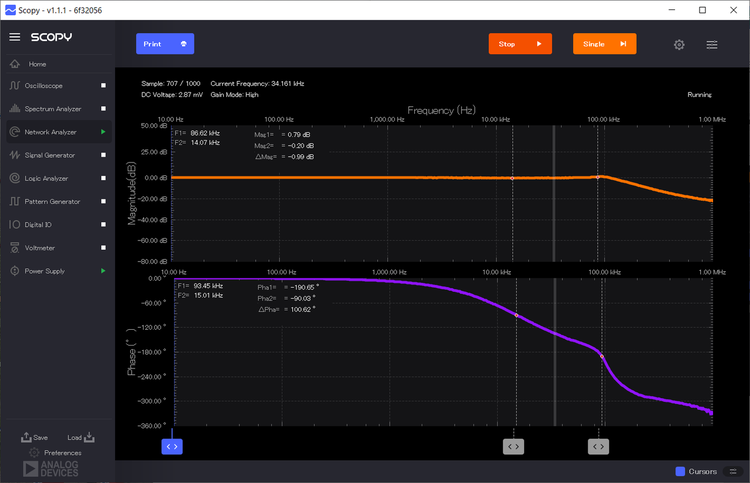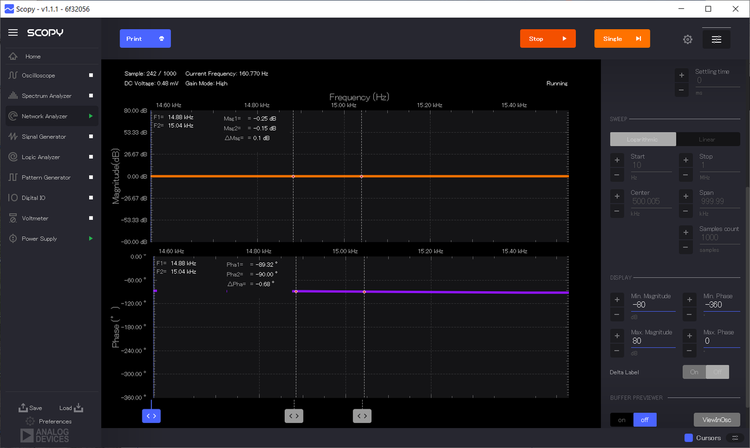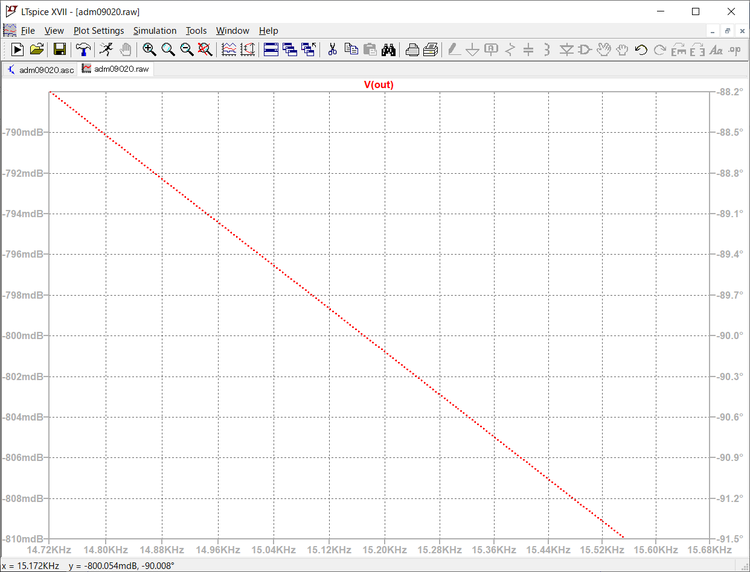初心者のためのLTspice入門 フィルタ回路の再確認(5)オールパス・フィルタの実測
2次オールパス・フィルタについて検討する予定でしたが、資料が少し足りなくもう少し原典を当たってからにすることにします。
今回は1次オールパス・フィルタについて、その動作について実際の回路で確認します。実際の回路の動作確認にはADALM2000を利用します。
●実際にテストする回路
このシミュレーションを行った回路のR3の抵抗値VRを10kΩのカーボン抵抗、C1を1000pF(0.001μF)のマイラ・コンデンサで実際に回路を組みました。
この回路で、シミュレーション結果を次に示します。赤のVRが10kΩのとき、位相を示す赤の曲線と位相が90°ラインの交点にマウス・ポインタを置いたとき、ステータス・バーに90°の位相時の信号周波数を表示してあります。このときの周波数は15.4kHzくらいの値になっています。後で、実測したときの値と比べます。
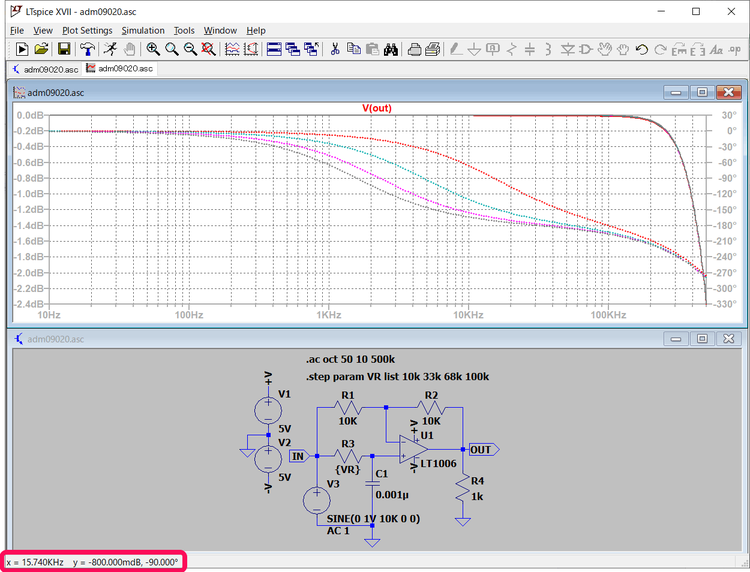
グラフのラインが細くて見難いので、ラインを太くしました。次に示すようにControl PanelのWaveformsのタグを選択し、Data trace widthのドロップダウン・リストでデフォルトの1に変えて2を設定しました。
●ブレッドに組んだ回路
次に、ブレッドボードに組んだ回路を示します。利用したOPアンプはLT1115/LT1006で、4番がマイナス電源端子、7番がプラス電源端子です。-入力は2番、+入力は3番、出力は6番ピンです。
●プラス/マイナスの電源の接続
赤のラインは+5Vの電源を接続します。下の青のラインは0Vのグラウンドとしました。-5Vは4番ピンに直接接続しています。
●-入力とフィードバック回路の接続
-入力の2番ピンには10kΩの入力抵抗(R1)と、10kΩのフィードバック抵抗(R2)を接続しています。フィードバック抵抗のもう一方は出力の7番ピンに接続しています。7番ピンには10kΩの負荷抵抗(R4)を接続し、もう一方はGNDに接続しています。
●+入力の回路の接続
+入力の3番ピンには10kΩの入力抵抗(R3)を接続しています。この入力端子とGND間には1000pFのコンデンサ(C1)を接続しています。
●ADALM2000との接続
ADALM2000との具体的な接続を次に示します。
- 赤色の配線は、+5Vに設定したADALM2000からの+電源(V+)
- 青色の配線は、ADALM2000のオシロスコープのチャネル2の+入力ライン(2+)
- 白色の配線は、ADALM2000からの-電源(V-)の配線
- 橙色の配線は、ADALM2000のオシロスコープのチャンネル1の+入力ライン(1+)
- 黄色の配線は、ADALM2000からのチャネル1の信号ライン(W1)。テスト回路入力信号
●GNDへの接続
ADALM2000の黒色のGND配線2本、オシロスコープのマイナス側の橙白(1-)、青白(2-)の配線は、すべてGNDに接続してあります。
黄白のW2(チャネル2の出力信号)の配線は接続していません。
●ADALM2000とテスト回路接続した様子
ADALM2000はUSBケーブルでPCと接続し、専用ソフトのSCOPYを起動しテストを行います。
●SCOPYを起動する
ADALM2000をPCに接続してSCOPYを起動すると、次に示すような初期画面にADALM2000のアイコンが表示されます。このアイコンはPCに接続されているADALM2000を示します。このアイコンをクリックして接続するADALM2000を選択します。
ADALM2000のアイコンを選択してADALM2000とPCとの接続の準備ができると、次に示すようにADALM2000のアイコンの下に、接続ためのConnectと表示されたボタンなどが表示されます。
ConnectボタンをクリックするとADALM2000との接続処理を行い、続いてCalibratedの表示に変わり、各機能のキャリブレーションを行い、利用できるようになるとボタンの表示はDisconnectに変わります。左側の各機能のメニューの右に並んでいる□のマークが表示され、キャリブレーションが終了し利用できることが表示されています。
●電源の供給を開始する
Power Supplyのメニューをクリックすると、次に示す電源設定の画面に変わります。橙色のラインの下の+電源の設定で+のマークをクリックして、電源の値を5に設定します。紫のラインの下の-電源の設定でーのマークをクリックして、電源の値を-5に設定します。次に、両方の電源のEnableと表示された緑色のボタンをクリックするとボタンは橙色になり、表示がDisableに変わり、いつでも電源を切断できます。
VDC Setの設定電圧の下に実際に出力された電圧の実測値が表示され、画面は次のようになり、ブレッドボードのテスト回路にプラス/マイナスの電源が供給されます。
●テスト回路のNetwork Analyzerによる周波数特性と位相の状況を調べる
歯車のアイコンをクリックすると、General Settingの画面が表示されます。ボーデ線図、ナイキスト線図、ニコルス線図が選択できます。ここでは、デフォルトのボーデ線図のBodeを選択します。
グラフのラインの太さが選択できます。Line thicknessの下向きの矢印をクリックして表示されるリストから最大の5(画面では3の状態)を選択しました。
歯車の右にある3本線のアイコンをクリックすると、次に示すように各種の条件を設定することができます。
●掃引周波数の設定
Sweepの項目では、開始周波数と終了周波数が設定できます。デフォルトでは、開始周波数が1kHz、終了周波数が10.0MHzです。
開始周波数を10Hzに設定し、終了周波数を1MHzとしました。テスト中は開始周波数、終了周波数の変更はできません。Stopボタンをクリックしてからとなります。
●RUNボタンをクリックして測定を開始する
ここでは、まず確認のために位相のスケールは+180°から-180°のデフォルトのままでRUNボタンをクリックしました。位相が-180°まで低下した時点で、次に示すように+180°から低下するラインとなります。
●グラフの軸表示の変更
グラフの縦軸のゲイン、位相のどちらもDISPLAYの項目で変更できます。こちらは掃引のテスト中も変更することができます。位相の軸の最小値を-320°に設定しました。最小値を変更すると、全体が360°になるように最大値が自動で修正されます。
●位相が90°の時の周波数を調べる
この測定は右下のCursorsをチェックしカーソルを表示します。表示されたカーソルによる測定結果がグラフの表示に重なってしまうので、縦軸のスケールを調整して次のように重ならないように修正しました。
グラフを全画面に表示すると、F2のカーソルを位相が90°のポイントに設定するも少しずれてしまいます。
位相のラインの位相が90°の近辺をドラッグすると、ドラッグされた範囲が次のように拡大されます。位相のラインの90°のポイントにカーソルを設定できるようになり、そのときの周波数が15.04kHzと読み取ることができました。RunボタンをクリックするとStopボタンがクリックされるまで測定を繰り返します。測定値は測定ごとに少しばらつきます。確認してみてください。
LTspiceで測定した結果を確認するため、グラフを拡大してR3が10kΩ時の位相90°の周波数を次の図で読み取りました。
拡大したグラフは、マウスの右ボタンをクリックすると拡大した分が一段階元に戻りました。
位相が90°のときの周波数は、グラフを拡大してカーソルで読み取ると15.17kHzとなりました。
位相の状況をLTspiceのシミュレーション結果とADALM2000による実際の回路の測定結果は、次のようにほぼ同等の結果となりました。
| LTspice 15.17kHz ADALM2000 15.04kHz |
次回、この周波数の入力の波形と出力の波形をLTspice、ADALM2000で測定し比べてみたり、R3の値を100kΩなどに変更し実際の回路でどのようになるか検討しようと思っています。
(2019/10/29 V1.0)
<神崎康宏>